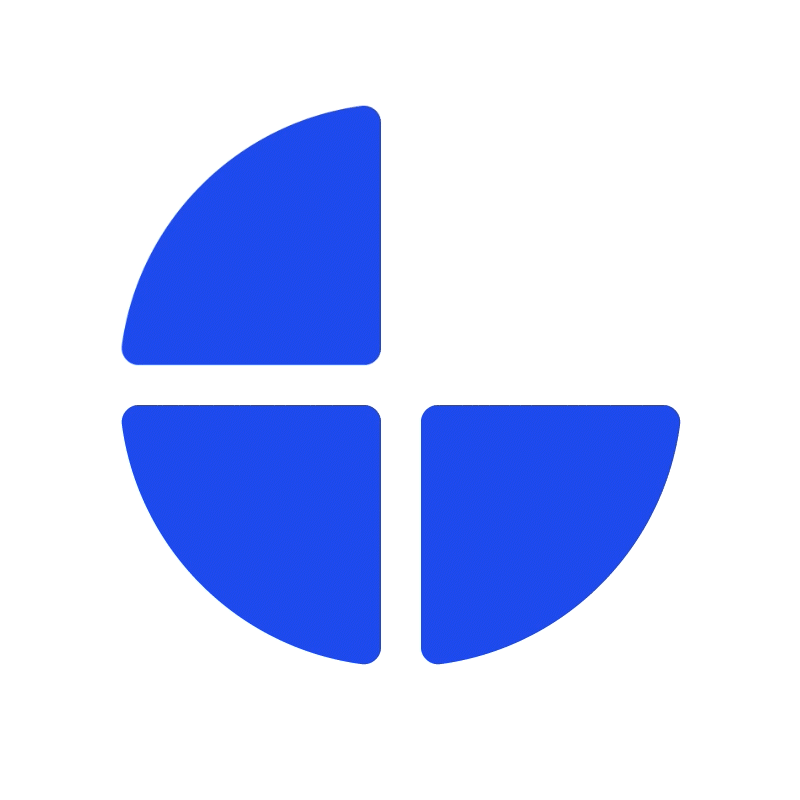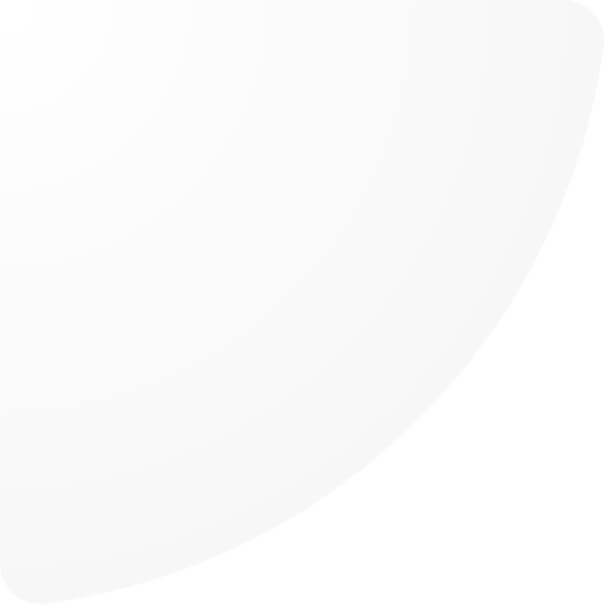Shop notifications allow you customize the notifications in various styles and positions on your website to suit your preference. It can be used to showcase marketing campaigns, advertise new products or serve any purposes you need. Users can create a notification which is on company level or organization level. Follow the steps below to create your Shop notification!
Permission
To access the Shop notifications feature, users are required to have "ShopNotifications" role to manage in company level and "OrganizationShopNotification" role to manage in organization level.
How to create a shop notification
1. Navigate to Shop notification under Management menu.
2. Click "Add"
3. Fill in neccessary fields to customize the shop notification.
Here’re the settings of each shop notification:
1. Style and position*
We offer a variety of styles and positions for shop notifications. Each style can be tailored specifically for your shop and further implementation is required to ensure that the notifications align seamlessly with the overall appearance of your website.
- Style: Bar – message
- This notification style is a long bar.
- Position: Top and Bottom
- Style: Icon – message
- This notification style is a pop-up notification without image.
- Position: Bottom – Left and Bottom – Right
- Style: Pop-up
- This notification style is a pop-up notification with image.
- Position: Top – Left, Top – Right, Bottom – Left and Bottom - Right
- Style: Pop-up Personalized Ads
- This notification style is a pop-up notification with product.
- Position: Top – Left, Top – Right, Bottom – Left and Bottom - Right
- Style: Banner
- This notification style requires custom styling based on each shop. This style also support "Theme" which allows users to specify which style variations of the banner you would like to display.
ith these options, you can create engaging and effective notifications tailored to your shop's needs.
2. Title*
This field is used to input the title of the notification, which appears at the top of the Icon – Message, Pop-up and Pop-up Personalized Ads notifications.
Note: this field will not appear on Bar – Message notification.
3. Image
This field is used to input an image, which displays in various locations based on notification styles:
- For Icon – message: The image displays in the notification icon.
- For Pop-up: The image displays on the notification pop-up.
Note: Images will not appear on Bar – Message and Pop-up Personalized Ad notifications.
4. Include URL(s)
This field is to specify the page URL(s) where you would like the notification to appear.
- Input URL(s) with the language code (e.g. /nl) to show notification only on a specific language.
- Input /home to to show notification on homepage.
- Able to add multiple URLs at once by separating with comma (,).
- Enter path URL(s) will show notification on that path and every sub-paths.
Note: If you do not specify the URL(s) in this field, the notification will be displayed on all pages across the website.
5. Exclude URL(s)
To specify the page URL(s) where you would not like the notification to appear.
- Input URL(s) with the language code (e.g. /nl) to hide notification only on a specific language.
- Input /home to to hide notification on homepage.
- Able to add multiple URLs at once by separating with comma (,).
- Enter path URL(s) will hide notification on that path and every sub-paths.
Input both Include URL(s) and Exclude URL(s)
Both Include URL(s) and Exclude URL(s) can be specified in case users want to show notification on specific paths but hide on sub-paths.
If both Include URL(s) and Exclude URL(s) fields are inputted, and the URL(s) in both fields are not related, the notification will show based on Include URL(s) field.
6. Start Date and End Date*
You can specify when a notification will display on the pages and when it will vanish by setting specific start and end dates and times.
7. Device type
You can specify on which devices customers will see the notification.
Note: If you do not specify the devices, it will appear on all devices.
8. Delay Time* (seconds)
This field allows you to specify the delay time before the notification appears on the page after the customer opens it. If this field is 0, the notification will appear immediately after the customer opens the page.
9. Countries
This field specifies from which countries customers will see the notification. If this field is not inputted, the notification will appear to all customers who open the website from any country.
10. Hidden Days*
This field specifies the duration for which a notification will be hidden after customers close it. The notification will reappear after the specified number of hidden days.
- None (default): the notification will reappear after reloading the page e.g. after being closed and surf in the same tab, duplicate the tab, open the sames page on new tab/window.
- 0: the notification will reappear after reentering the page e.g. after being closed and open the sames page again on new tab/window.
- 1-30 days: the notification will reappear after the specified day(s).
11. Theme
This field is only visible for the "Banner" notification style. You can determine which style variations of a banner you would like to display. The input is determined during the development process. Please contact Account manager or Project manager for more information.
*Required